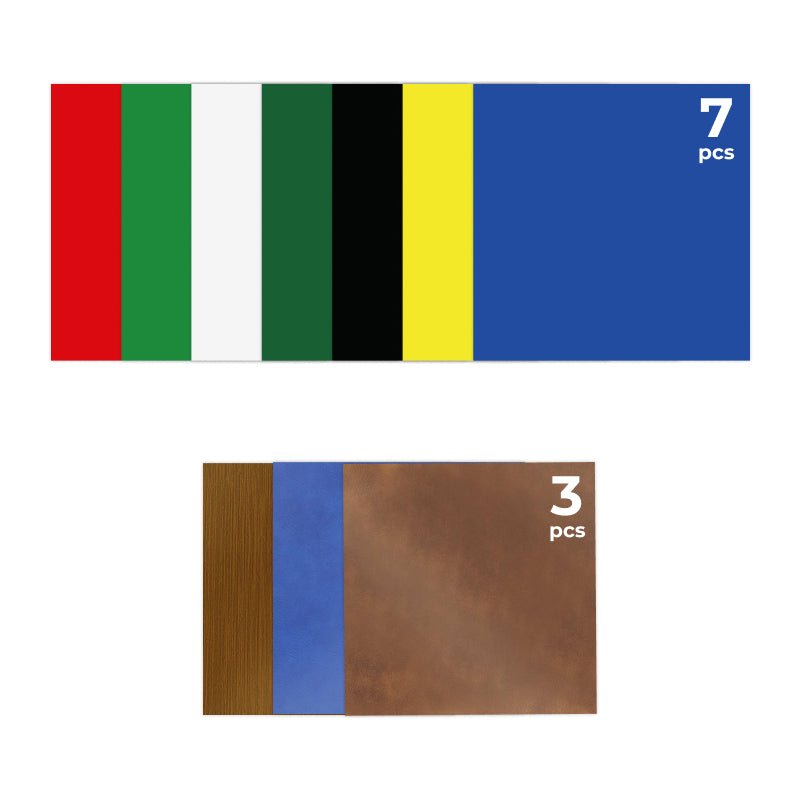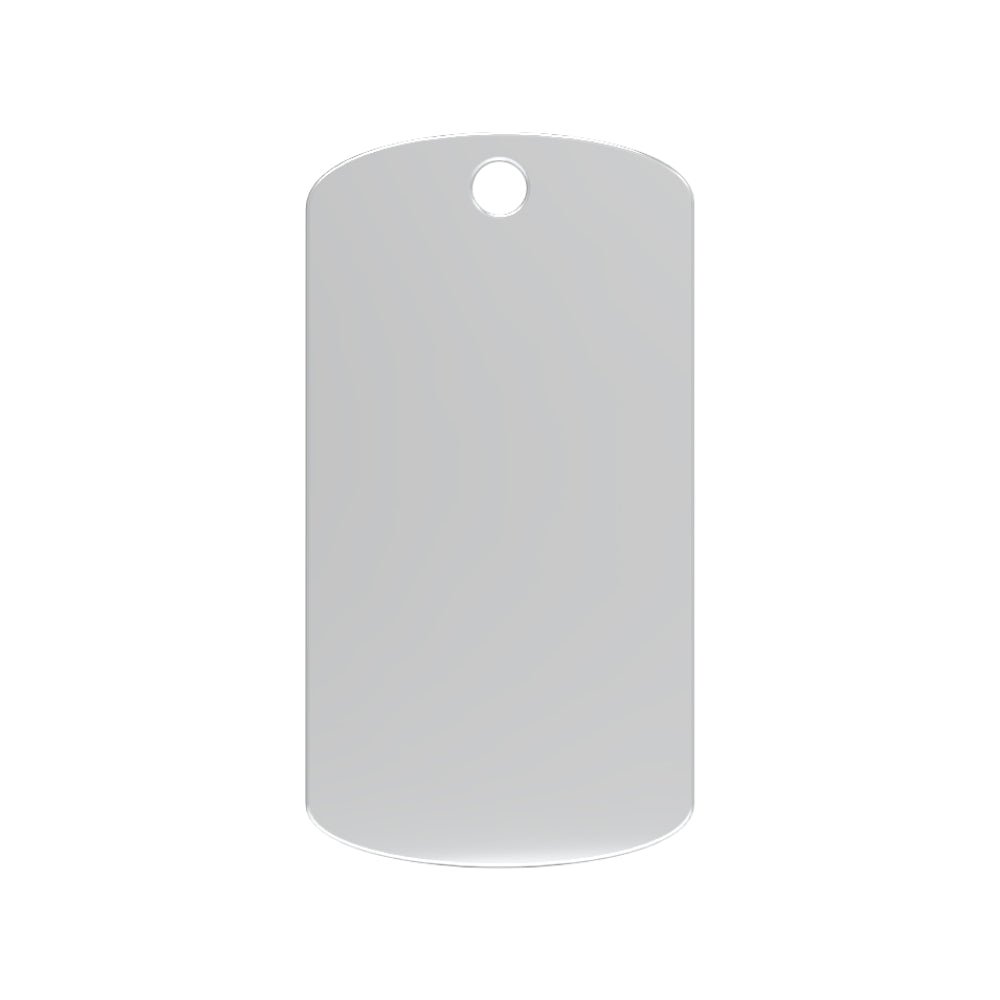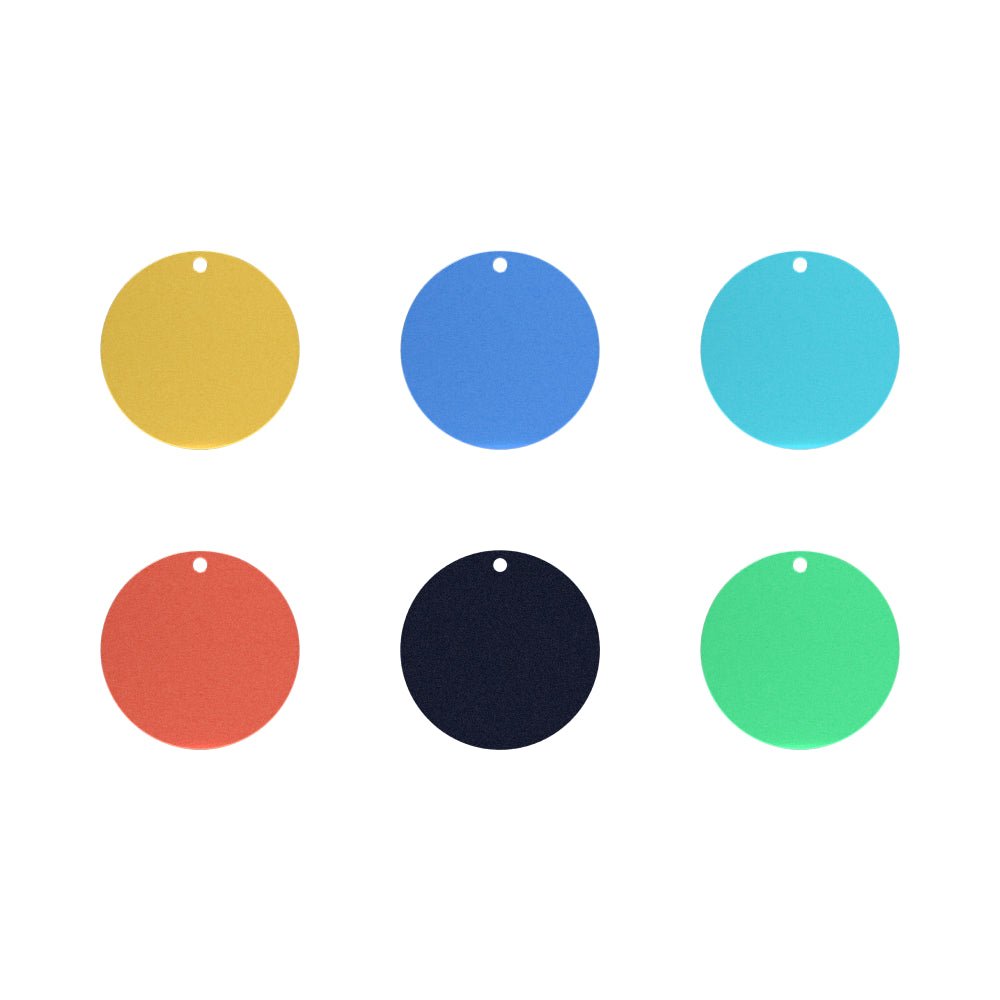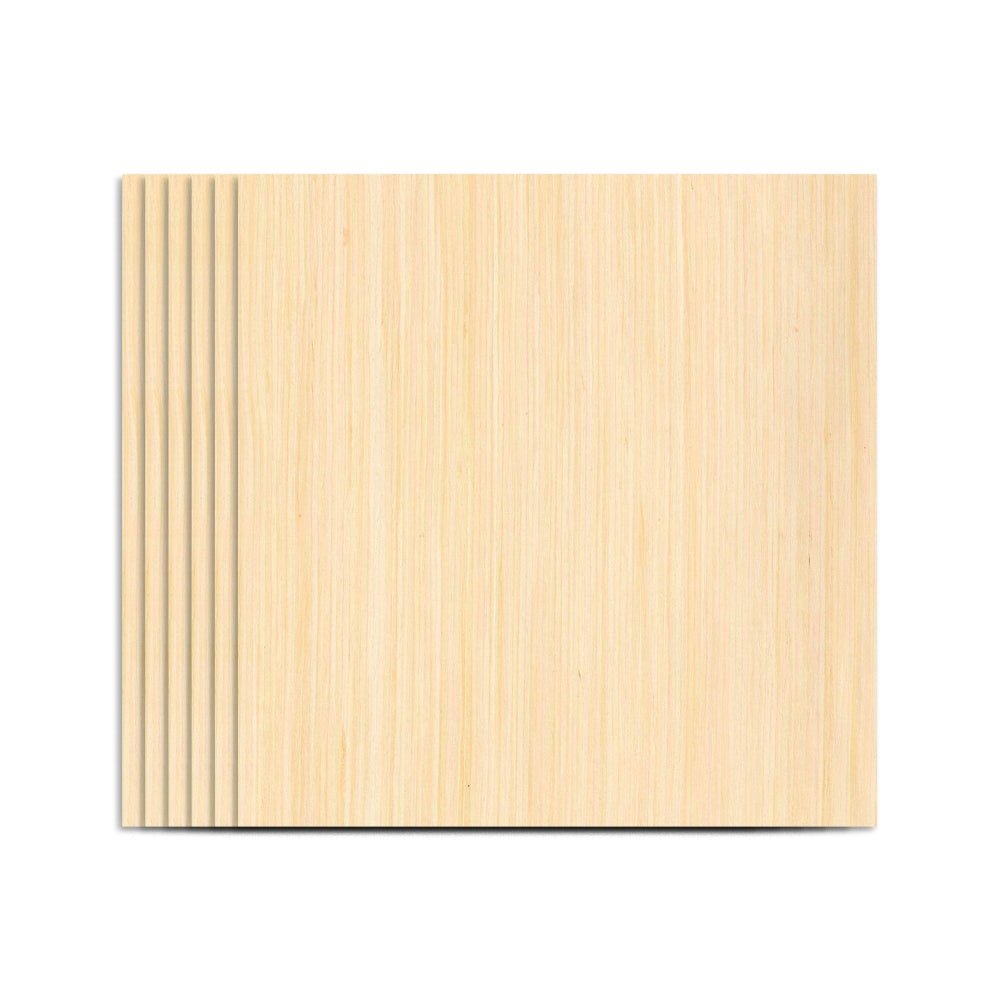Geräteverbindungsvorgang
1. Entfernen Sie das schwarze Silikonpolster vom Fußpolster des TOOCAA L2, verbinden Sie die Erhöhungsfüße mit dem Fußpolster und erhöhen Sie die Höhe der Maschine.

Erhöhen Sie die Höhe der Maschine durch Anbringen der Erhöhungsfüße
2. Verbinden Sie den Motorkabelstecker des TOOCAA 5-in-1 Rotary für L2 mit der Z-Achsen-Buchse des TOOCAA L2.

Verbindung mit TOOCAA L2 Z-Achse
Wo kann ich die genauen Positionen erfahren?
Der Z-Achsen-Anschluss des TOOCAA L2 befindet sich auf der Rückseite des TOOCAA L2-Gehäuses.

Z-Achsen-Anschlussposition

Z-Achsen-Anschlussposition

Markierung der Z-Achsen-Verbindungsposition
Fokussierung
1. Wählen Sie je nach Art des Schneid-/Graviermaterials das passende Zubehör aus und stellen Sie den TOOCAA 5-in-1-Rotary für L2, das Schneid-/Graviermaterial und die X-Achse der TOOCAA L2-Maschine auf einen horizontalen und parallelen Zustand ein.

Horizontale Ausrichtung
TIPPS: Sie können eine Wasserwaage kaufen, um festzustellen, ob das Schneide-/Graviermaterial waagerecht liegt.
2. Stellen Sie den Fokushebel des Lasermoduls so ein, dass die Spitze des Fokushebels das Schneid-/Gravurmaterial berührt. Detaillierte Informationen zur Bedienung finden Sie im Dokument „Online-Bedienungsanleitung“ https://www.toocaa.com/blogs/user-guide/online-operation-guide-for-toocaa-l2

Fokuseinstellung
Softwarebetrieb
LichtBrennen
Beachten:
-
Stellen Sie sicher, dass Sie eine Originalkopie von LightBurn gekauft, heruntergeladen und installiert haben.
-
Bevor Sie LightBurn verwenden, um TOOCAA 5-in-1 Rotary für L2 zu bedienen, stellen Sie bitte sicher, dass Sie die Firmware des Geräts über TOOCAA Studio aktualisiert haben. (Um zu überprüfen, ob es sich um die neueste Firmware handelt, lesen Sie bitte dieses Dokument 《TOOCAA L2 Firmware Version Update Tutorial》:
-
Klicken Sie bitte auf den untenstehenden Link, um die Konfigurationsdatei herunterzuladen. (Link zum Herunterladen der Konfigurationsdatei: https://www.elecfreaks.com/download/toocaa/toocaa5-in-1rotaryforl2configurationfilev1.0.nc )
Nachdem die Konfigurationsdatei heruntergeladen wurde, importieren Sie sie in die integrierte SD-Karte von TOOCAA L2. Stecken Sie die SD-Karte mit der Konfigurationsdatei in TOOCAA L2 und doppelklicken Sie auf die Schaltfläche, um das Gerät zu starten.
Starten Sie LightBurn:
1. Klicken Sie in der Modus-Symbolleiste auf „Rotations-Setup“.

Klicken Sie auf „Rotations-Setup“.
2. Wählen Sie den Typ des Rotationszubehörs aus, das Sie verwenden möchten (Chuck Rotary oder Roller Rotary).
- Hinweis: Mit Ausnahme des Rollendrehzubehörs, das vom Rollentyp ist, sind das Spannfutterdrehzubehör, das Kugeldrehzubehör, das Ringdrehzubehör und das um 180° verstellbare Flip-Modus-Zubehör alle vom Spannfuttertyp.

Kategorie für rotierendes Zubehör auswählen
3. Wenn Sie einen Rollendrehzubehörmodus verwenden, stellen Sie den Wert „Schritte pro Umdrehung“ auf 32,00 mm und den Rollendurchmesser auf 16,00 mm ein.

Für den Rollendrehzubehörmodus müssen der Schrittwert pro Drehung und der Rollendurchmesserwert eingestellt werden
4. Wenn Sie einen Drehfutter-Zubehörmodus verwenden, stellen Sie den Wert für die Schritte pro Umdrehung auf 160,00 mm ein.

Der Chuck-Rotationszubehörmodus erfordert die Einstellung des Schrittwerts pro Drehung
5. Bitte messen Sie den Objektdurchmesser des Objekts auf dem Drehzubehör sorgfältig und geben Sie ihn ein. Dieser Wert muss jedes Mal aktualisiert werden, wenn Sie ein Objekt mit einem anderen Durchmesser auf das Drehzubehör legen. Wenn er nicht genau ist, wird das Gravurergebnis verzerrt oder beschädigt.

Geben Sie den Objektdurchmesser im Chuck-Modus ein

Eingabe des Objektdurchmessers im Rollenmodus
6. Unabhängig davon, ob der Drehzubehörmodus der Rollenmodus oder der Spannfuttermodus ist, sollte die Drehachse die Z-Achse sein.

Wählen Sie die Z-Achse für die Rotationsachse
7. Klicken Sie auf die Schaltfläche „OK“, um die Einstellungen abzuschließen.

Klicken Sie auf die Schaltfläche „OK“
8. Setzen Sie die Startposition des Lasermoduls auf die aktuelle Position .

Auf aktuelle Position setzen
9. Importieren Sie das Material in LightBurn, legen Sie die entsprechenden Parameter für das Schneide-/Gravurmaterial fest und klicken Sie auf „ Rahmentest “. Wenn die getestete Position den Anforderungen entspricht, können Sie auf „Erstellung starten“ klicken.
- Hinweis: Im Rollen-Drehzubehörmodus ist die maximale Arbeitsgeschwindigkeit auf 6000 mm/min eingestellt; im Spannfutter-Drehzubehörmodus ist die maximale Arbeitsgeschwindigkeit auf 12000 mm/min eingestellt. Bitte reduzieren Sie die Gravurgeschwindigkeit entsprechend dem von Ihnen gewählten Material.

FAQs
1. Das Drehzubehör dreht sich nicht oder unregelmäßig.
- Stellen Sie sicher, dass die Maschine richtig mit der Z-Achse verbunden ist.
- Überprüfen Sie, ob der Rotationszubehörmodus auf LightBurn und die entsprechenden Parameter des Schrittwerts pro Umdrehung und des Rollendurchmesserwerts korrekt ausgefüllt sind.
- Wenn Sie bestätigen, dass die Maschine richtig angeschlossen ist und die Parameter richtig eingestellt sind, sie sich aber immer noch nicht oder unregelmäßig dreht, wenden Sie sich bitte rechtzeitig an den Kundendienst von TOOCAA (Kontaktdaten des Kundendienstes von TOOCAA: support@elecfreaks.com) und wir werden das Problem so schnell wie möglich für Sie lösen.
2. Warum können die Verlängerungs-Doppelstufenbackenteile/Spannfutternadel nach dem Drücken des oberen Knopfs des Spannfutters nicht eingesetzt werden?
Bitte stellen Sie die Festigkeit des Spannfutterknopfes ein und setzen Sie dann die doppelstufigen Backenkomponenten/Spannfutternadel ein.

Passen Sie die Festigkeit des Spannfutterknopfes an
3. Warum erscheint das Bild nach der Gravur gespiegelt?
Bitte brechen Sie die Spiegelausgabe zum Rotationsset ab, wenn Sie zum Einstellen der Parameter auf die Rotationseinrichtung in der Modussymbolleiste klicken.

Abbrechen der Spiegelausgabe an den Drehschalter
4. Die Ober- oder Unterseite des eingravierten Bildes ist unvollständig.
Bitte stellen Sie den Z-Achsen-Overscan manuell ein.
So stellen Sie ein:
Zeichnen Sie in LightBurn einen rechteckigen Rahmen, der größer als das gravierte Bild ist, setzen Sie „Power Max“ auf 0 und gravieren Sie dann das Bild.

Z-Achsen-Overscan
5. Wie graviere ich Materialien mit größerem Durchmesser (> 140 mm) mithilfe von Spannfutterzubehör?
Wenn Sie Materialien mit größerem Durchmesser (> 140 mm) gravieren müssen, empfiehlt sich die Verwendung des Rollenrotationszubehörs zum Gravieren.6. Wie benutzt man einen Messschieber?
Wenn Sie Fragen zum Ablesen eines Messschiebers haben, lesen Sie bitte das folgende Tutorial: https://en.wikipedia.org/wiki/Vernier_scale